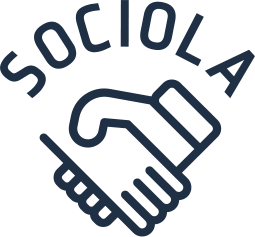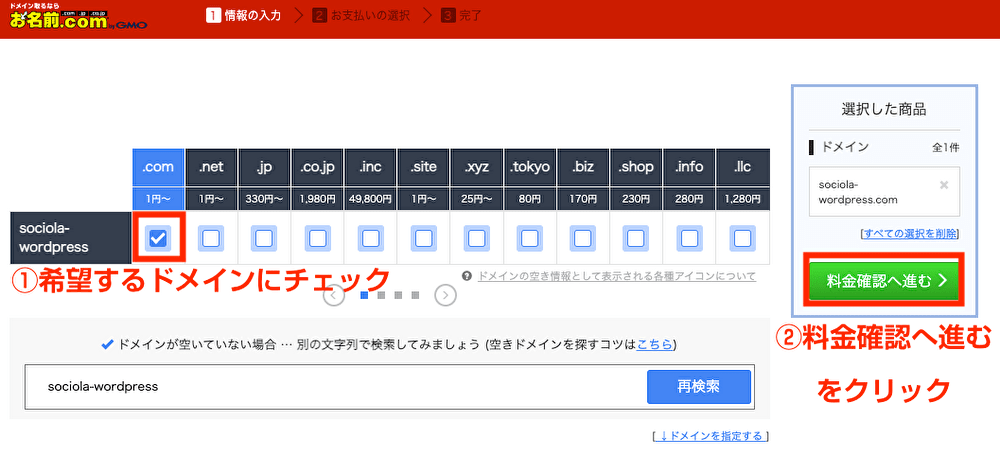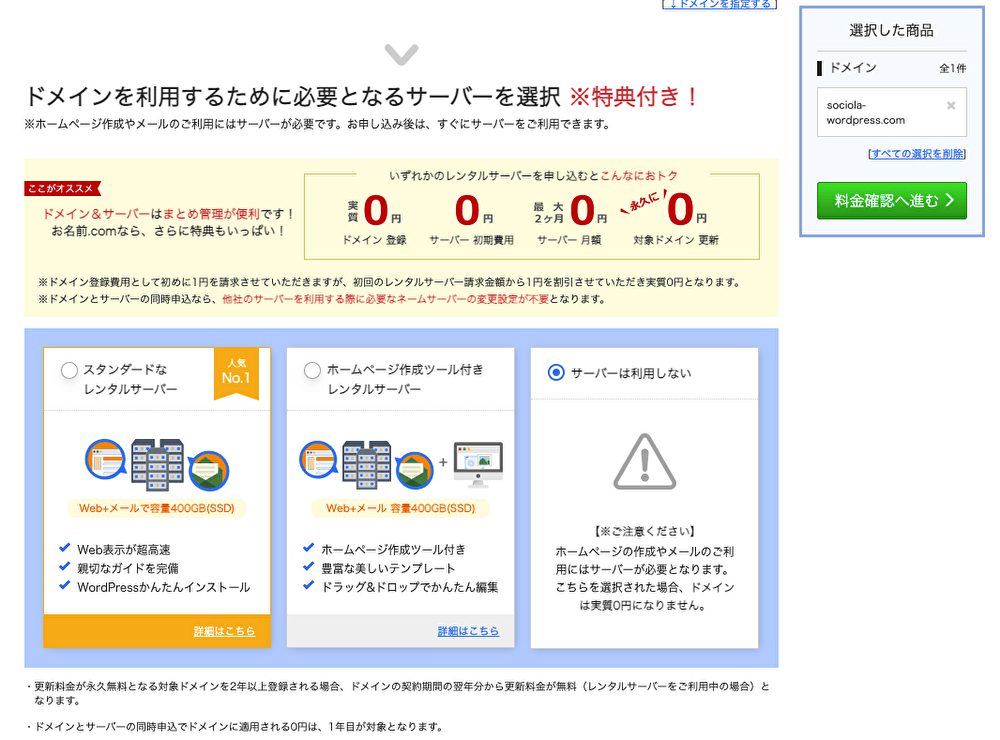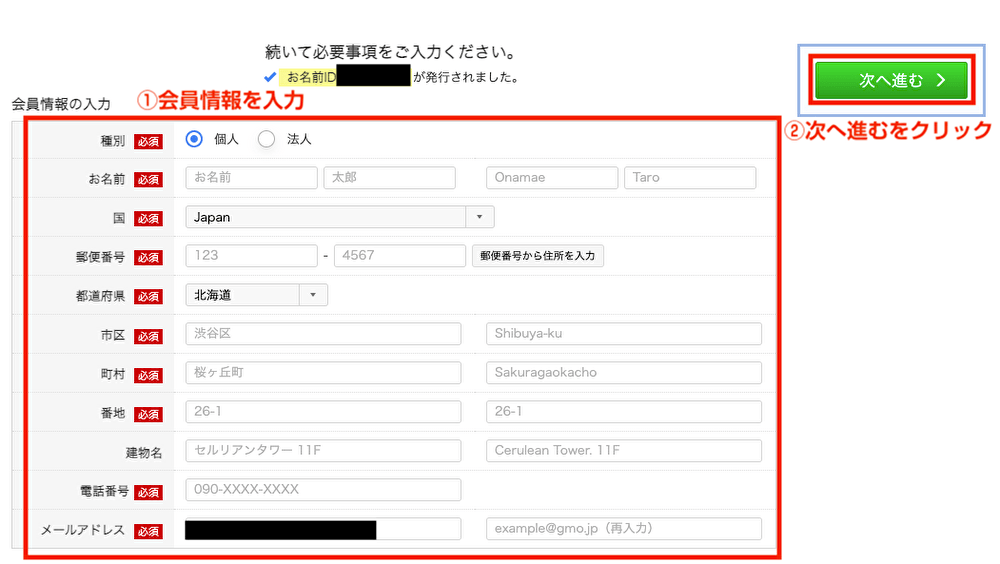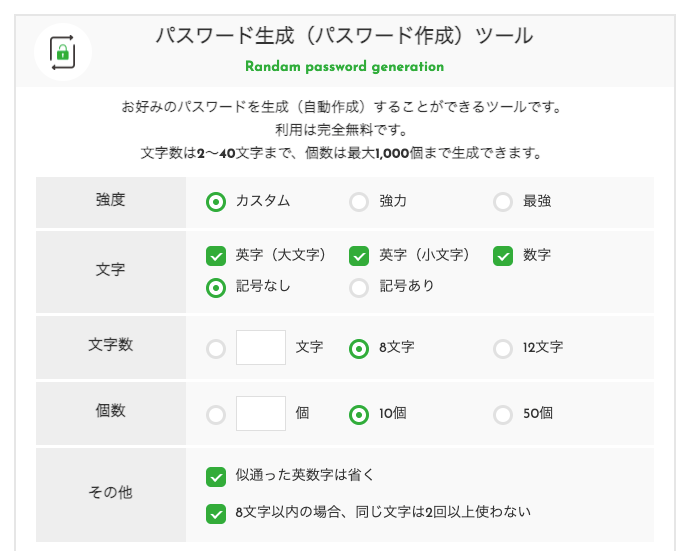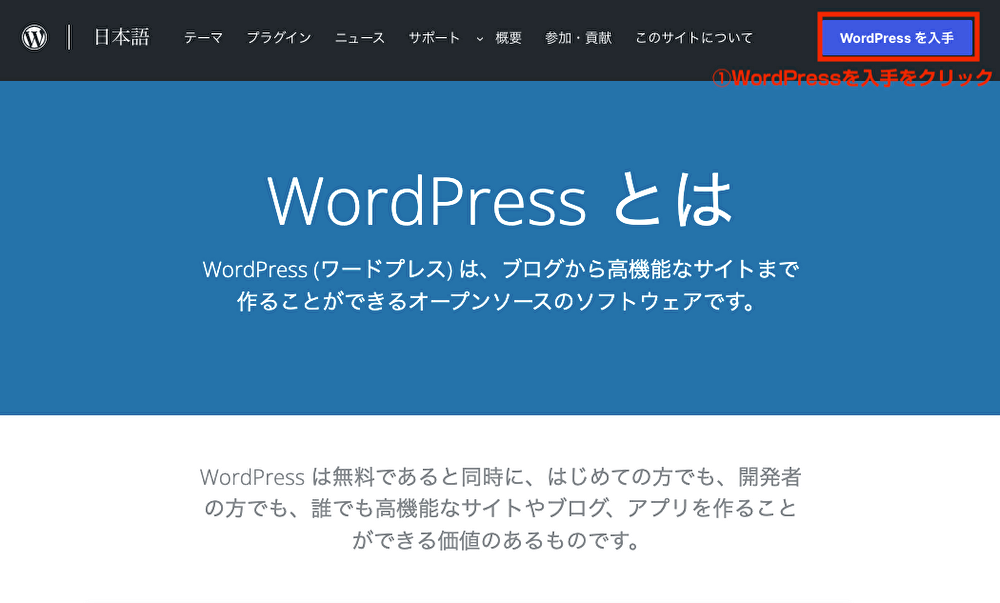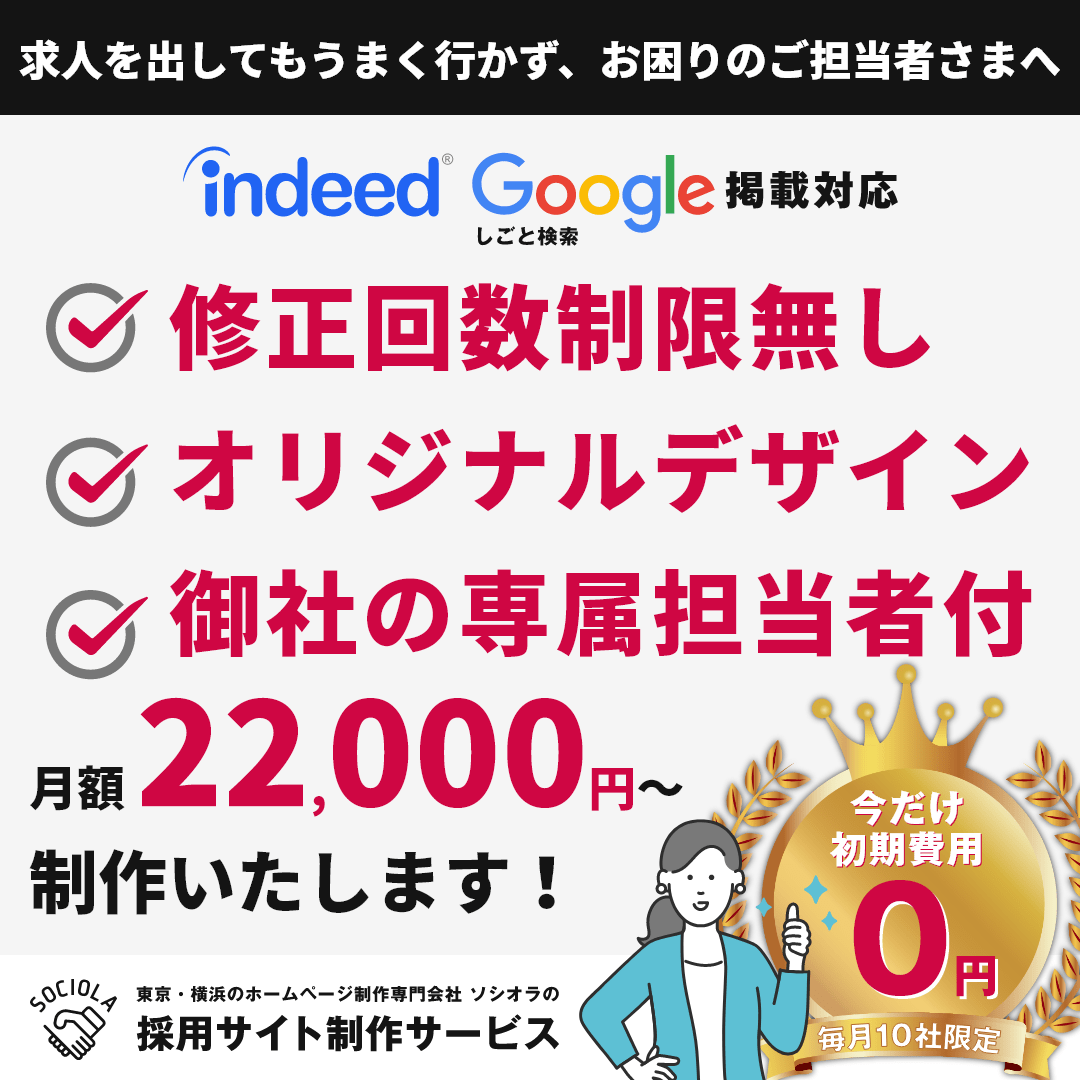WordPressを使ってブログやWEBサイトを作りたいけど、どうやって開設の準備をしたら良いのかがわからない方やドメイン取得からWordPressのインストール設定、サイト公開の手順が知りたい方に向けての記事になります。
「WordPressを使ってブログやWEBサイトを作ればよいのかがわからない。」
「ドメイン取得からWordPressのインストール設定、サイト公開の手順が知りたい。」
今回は、WordPressを使ったブログやWEBサイト開設の方法についてまとめました。
本記事の調査日は2022年3月15日現在の情報のため、最新情報は各公式サイトよりご確認をお願いいたします。
目次
WordPressを使ってブログやWEBサイトを開設する方法
まずは、WordPressを使ってブログやWEBサイトを開設するために必要な作業ステップ一覧を解説します。
必要な作業ステップ一覧
- STEP1.レンタルサーバーの契約
- STEP2.独自ドメインの取得
- STEP3.「レンタルサーバー」と「独自ドメイン」を紐づけ<
- STEP4.WordPressをインストール
STEP1.レンタルサーバーの契約
こちらの方法は下記の記事の「STEP1.レンタルサーバーの契約」に記載がありますので、参考にしてみてください。
STEP2.独自ドメインの取得
1.お名前ドットコムにアクセスする
まずは下記のお名前ドットコムのサイトへアクセスします。
トップページの中央に検索ボックスがありますので、希望ドメインを入力します。
「検索」をクリックします。
2.購入希望ドメインの選択
希望ドメインの空きが確認できるので、希望のドメインを選択します。
取得したいドメイン名のボックスをチェックします。
3.レンタルサーバーの申し込みもできます
レンタルサーバーの申し込みもお名前ドットコムからすることができます。
もしもまだレンタルサーバーを契約していない方がいらっしゃれば、ここで契約するのも良いでしょう。
4.ドメイン登録年数・オプションの選択
ドメイン登録年数とオプションを選択します。
ドメイン登録年数は1年登録でも大丈夫ですが、最大で10年まで登録が可能です。
もしも余裕がある場合には複数年登録にしておくと途中で切れたり更新せずに済むので、安心できると言えるでしょう。
オプションは、基本的にはなしでOKです。
もしもオプションも追加したい方は、ここで追加すると良いでしょう。
5.会員情報の入力
「種別」「お名前」「国」「郵便番号」「住所」「電話番号」「メールアドレス」を入力します。
「次へ進む」をクリックします。
重要ポイント
①「メールアドレス」と「パスワード」は、ログイン時に必要になるため、忘れないようにメモしておくといいでしょう。
②パスワード生成におすすめのツール
LUFTは、お好みのパスワードを生成(自動作成)することができるツールです。
セキュリティを高めるための安全なパスワードを生成したい方におすすめです。
利用は完全無料です。
文字数は2~40文字まで、個数は最大1,000個まで生成できます。
簡単な解説
■強度:カスタム
下記の組み合わせを自由に選択できます。
使用したい文字の種類をチェックします。
※初期ページでは英字(大文字)、英字(小文字)、数字、記号なし、記号ありまでしか設定されていません。
それ以外の文字列をカスタムしたい方は、一度強度:最強をクリックしてから強度:カスタムに戻しますと、選択ができるようになります。
- 英字(大文字)
- 英字(小文字)
- 数字
- 記号なし
- 記号あり
- -(ハイフン)
- _(アンダーバー)
- /(スラッシュ)
- *(アスタリスク)
- +(プラス)
- .(ドット)
- ,(カンマ)
- !(エクスクラメーション)
- #(シャープ)
- $(ドル)
- %(パーセント)
- &(アンド)
- ((左かっこ)
- )(右かっこ)
- ~(チルダ)
- |(パイプ)
■強度:強力
- 英字(大文字)
- 英字(小文字)
- 数字
- 記号なし
- 記号あり
上記の文字列の中からランダムに生成されます。
文字数は8文字か12文字の選択ができます。
個数は、生成個数を10個か50個の選択ができます。
その他
似通った英数字は省くかどうかを選択ができます。
8文字以内の場合、同じ文字は2回以上使わないかどうかを選択ができます。
■強度:最強
- 英字(大文字)
- 英字(小文字)
- 数字
- 記号なし
- 記号あり
- -(ハイフン)
- _(アンダーバー)
- /(スラッシュ)
- *(アスタリスク)
- +(プラス)
- .(ドット)
- ,(カンマ)
- !(エクスクラメーション)
- #(シャープ)
- $(ドル)
- %(パーセント)
- &(アンド)
- ((左かっこ)
- )(右かっこ)
- ~(チルダ)
- |(パイプ)
上記の文字列の中から組み合わせを自由に選択できます。
文字数は8文字か12文字の選択ができます。
個数は、生成個数を10個か50個の選択ができます。
その他
似通った英数字は省くかどうかを選択ができます。
8文字以内の場合、同じ文字は2回以上使わないかどうかを選択ができます。
6.支払い情報を入力
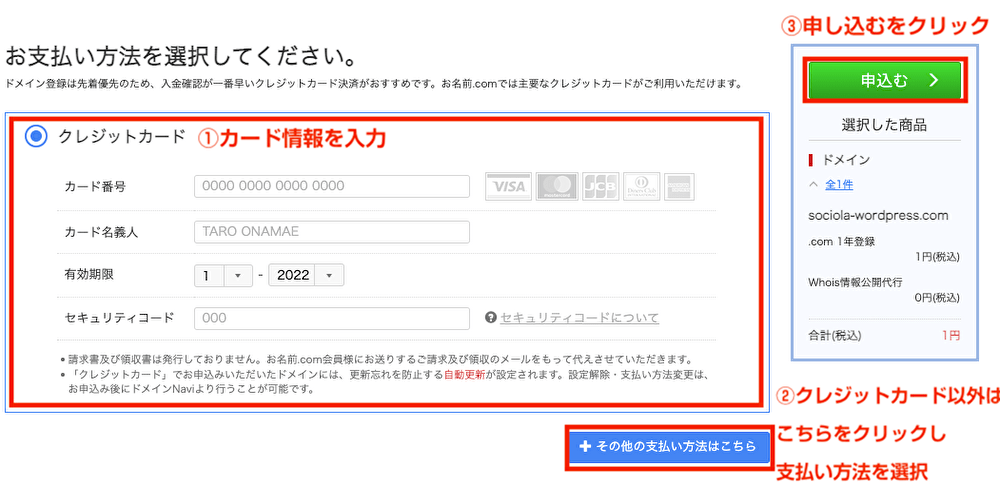
最後に、支払い情報を入力して「申込む」をクリックすれば、ドメインの取得は完了です。
クレジットカード以外の支払い方法を利用したい場合は、「その他の支払い方法はこちら」をクリックしてください。
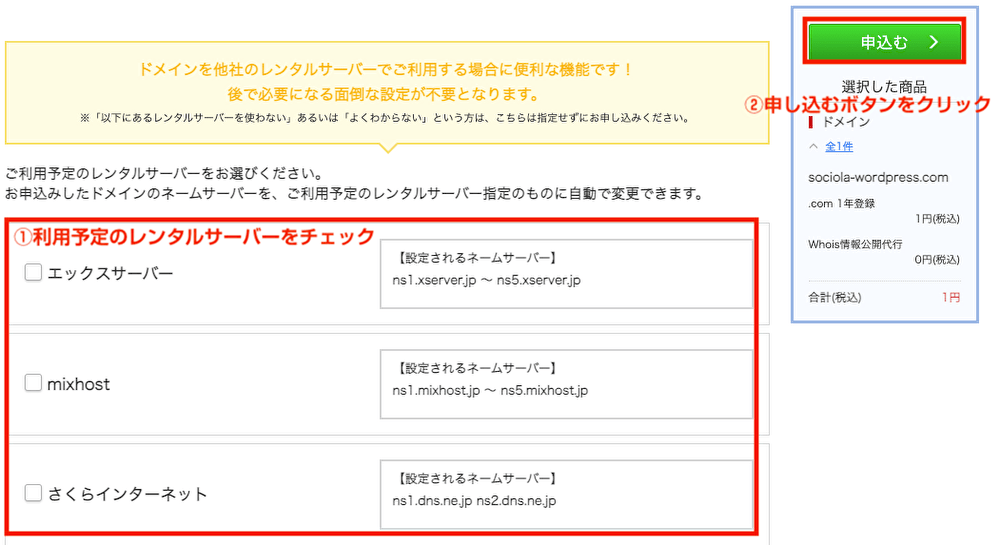
また、レンタルサーバーの申し込みもお名前ドットコムからすることができます。
もしもまだレンタルサーバーを契約していない方がいらっしゃれば、ここで契約するのも良いでしょう。
STEP3.「レンタルサーバー」と「独自ドメイン」を紐づけ
今回は、弊社でよく使用しているエックスサーバーとお名前ドットコムを使用して、「レンタルサーバー」と「独自ドメイン」を紐づけしていきます。
1.エックスサーバーのネームサーバー確認
1.エックスサーバーのサーバーパネルにアクセス
まずは下記のサイトへアクセスします。
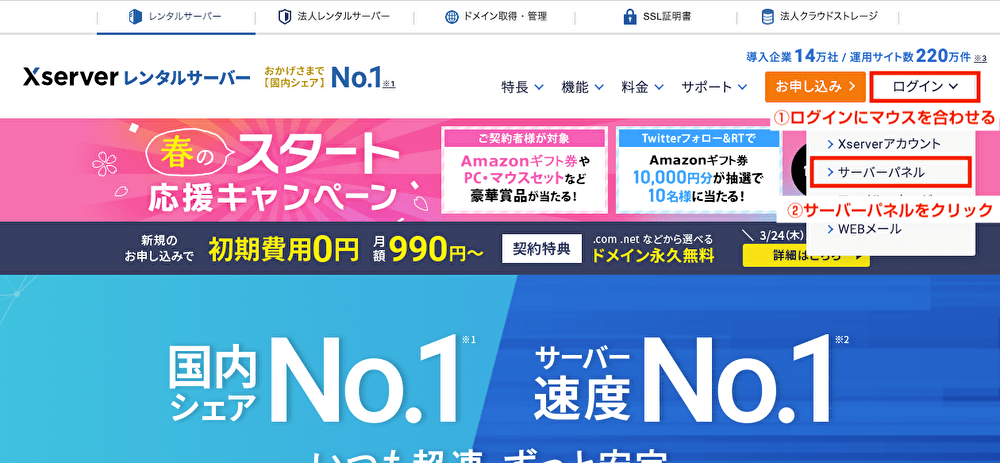
トップページの右上に「ログイン」にマウスカーソルを合わせると「サーバーパネル」がありますので、クリックします。
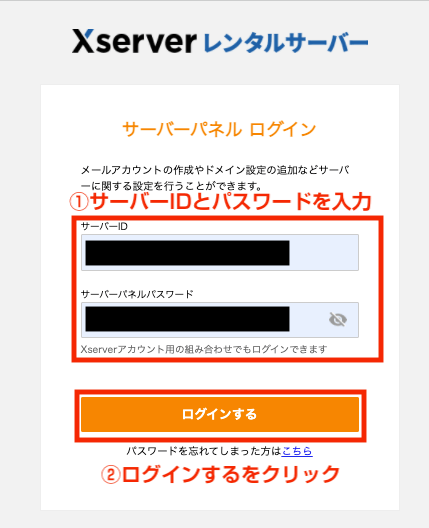
ログインIDとパスワードを入力して、「ログインする」をクリックします。
2.サーバー情報をクリック
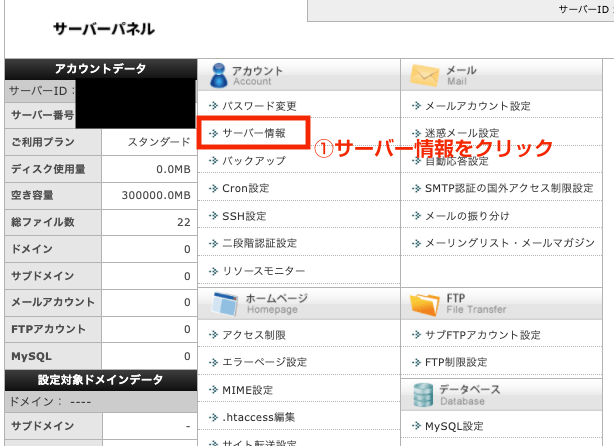
「サーバー情報」をクリックします。
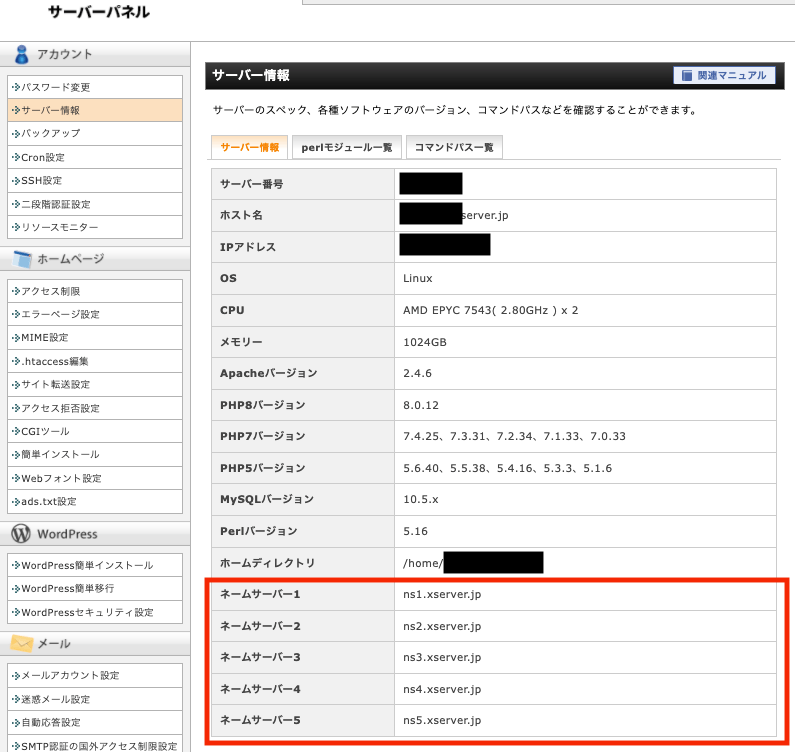
画面下部にネームサーバーが記載されています。
後ほど使用するので、この画面を開いたまま、次の手順に進みます。
2.お名前.comネームサーバー情報を確認
1.お名前.com Naviへログイン
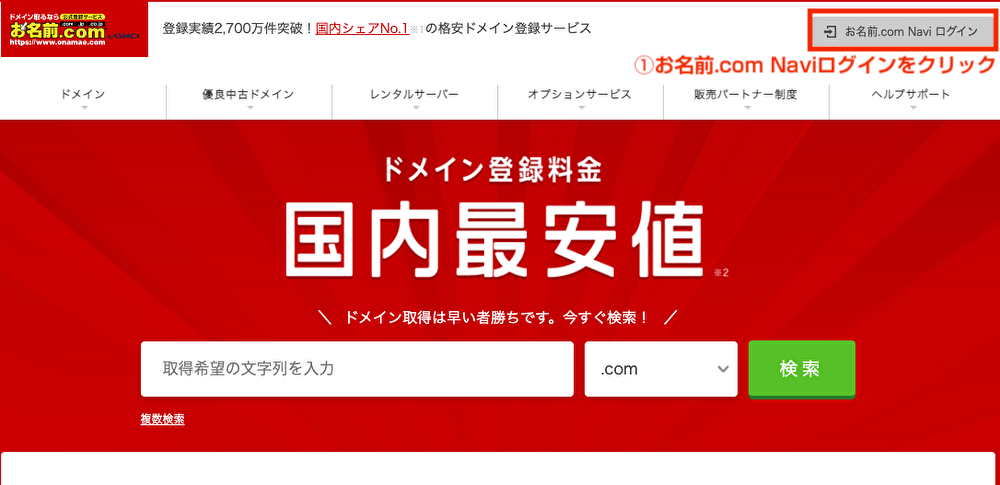
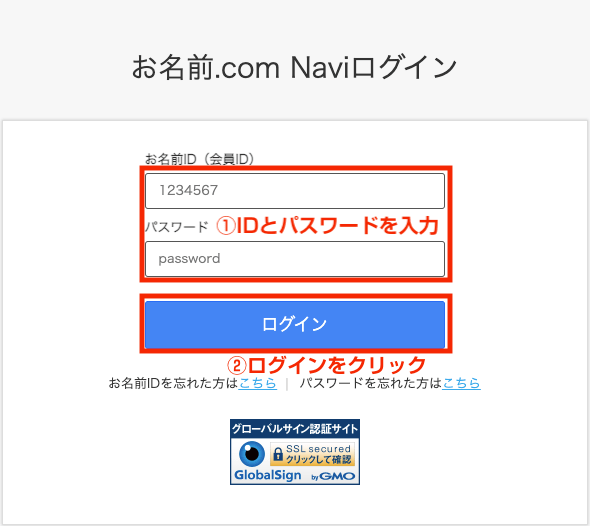
お名前ドットコムの管理画面「お名前.com Navi」にログインします。
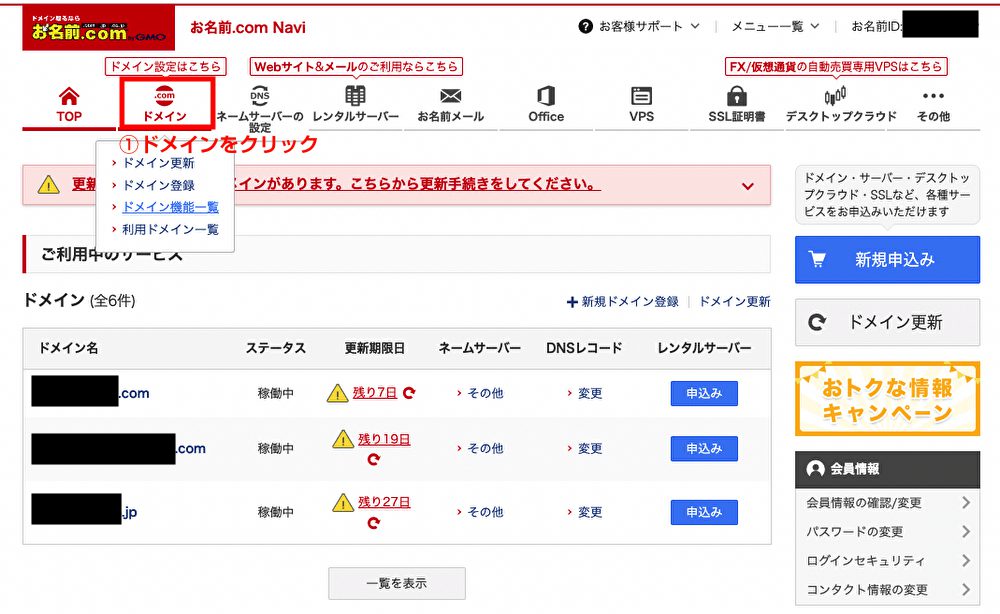
画面左上メニューの「ドメイン」をクリックします。
2.「ネームサーバーの変更」をクリック
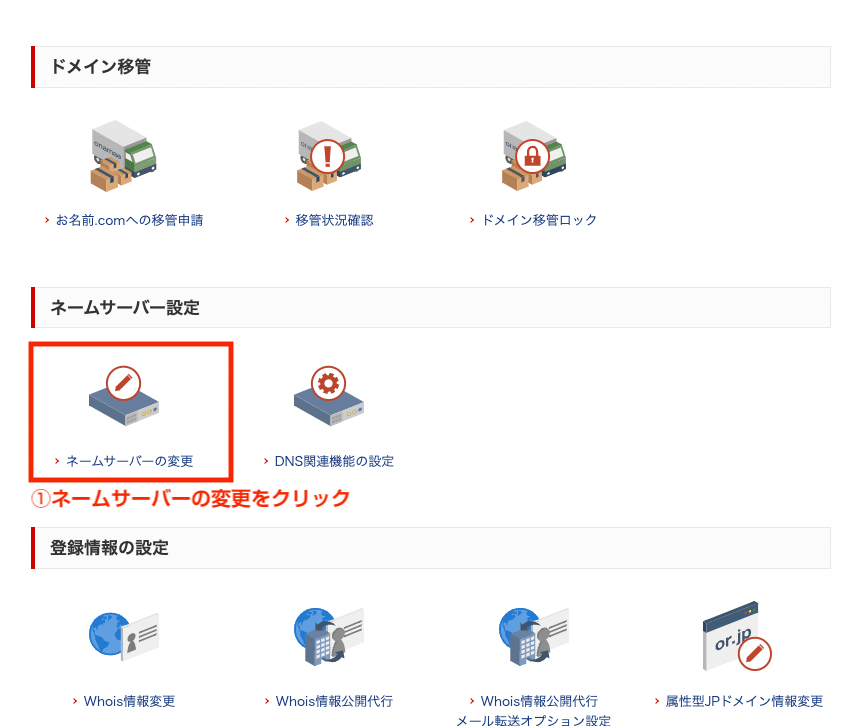
「ネームサーバーの変更」をクリックします。
ドメイン一覧が表示されます。
3.ネームサーバーの「初期設定」をクリック

今回変更したい・該当するドメインのネームサーバー「初期設定」をクリックします。
4.ネームサーバー情報を入力
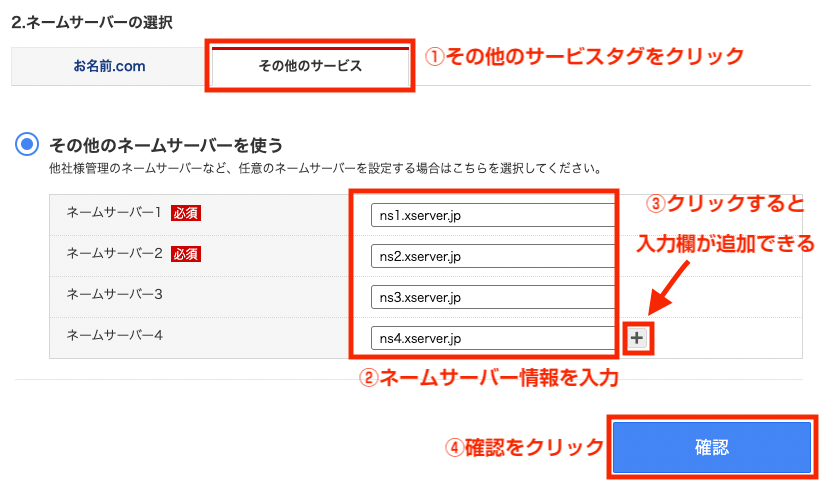
ネームサーバーの選択で「その他」をクリックします。
手順1の2.サーバー情報をクリックで確認したエックスサーバーのネームサーバー情報を入力(コピーアンドペースト)します。
※基本的に手動入力よりもコピーペーストの方が正確に早く作業できます。
入力が完了したら、「確認」をクリックします。
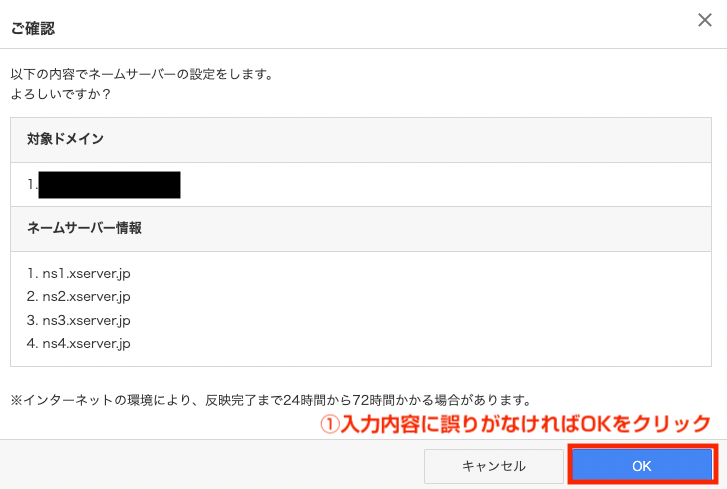
入力事項を確認して、間違いがなければ「OK」をクリックします。
これで「レンタルサーバー」と「独自ドメイン」の紐付け作業は完了となります。
STEP4.WordPressをインストール
WordPressのダウンロード
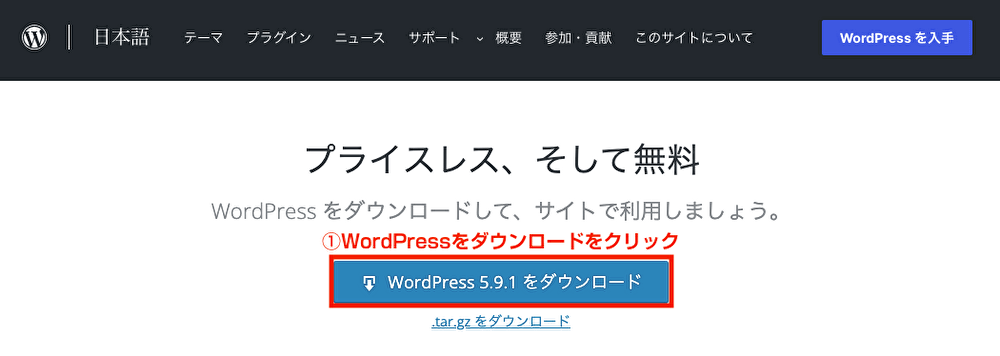
公式サイトから 案内に従ってWordPressファイルをダウンロードしてください。
ダウンロード後、圧縮ファイルを解凍をします。
MySQL(データベース)の設定
WordPressで利用するデータベースを新規作成します。
1.MySQLの追加
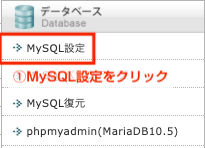
WordPressで利用するデータベースを追加します。
「MySQL追加」をクリックし、これから利用するデータベース名を作成します。
当サイトではデータベース名を 「sociola_test」 として作成します。(文字コードは「UTF-8」に設定してください。)
※データベース名は「お客様のサーバーID_データベース名」となります。
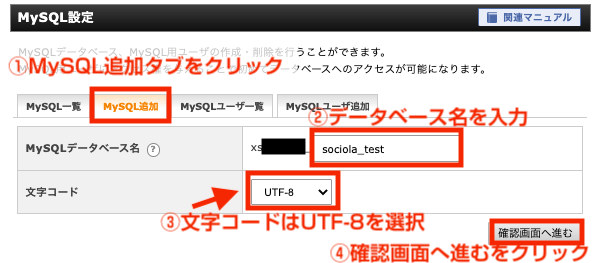
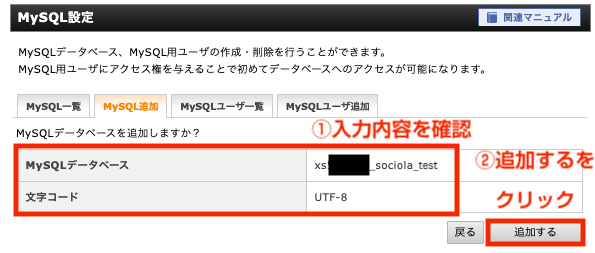
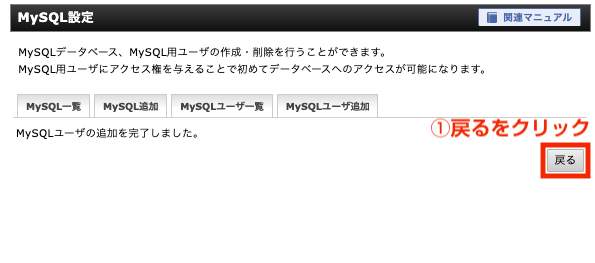
2.MySQLユーザの追加
作成したデータベースにアクセスするためのMySQLユーザを追加します。
※追加済みのMySQLユーザを利用する場合は、MySQLアクセス権の設定に進んでください。
「MySQLユーザ追加」をクリックし、ご利用になるユーザー名とパスワードを設定します。
入力後、「確認画面へ進む」ボタンをクリックし、表示された画面で「追加する」ボタンをクリックしてください。
本サイトではユーザー名を「sociola_user」として作成します。
※データベース名と同様に、ユーザ名は「お客様のサーバーID_ユーザー名」となります。

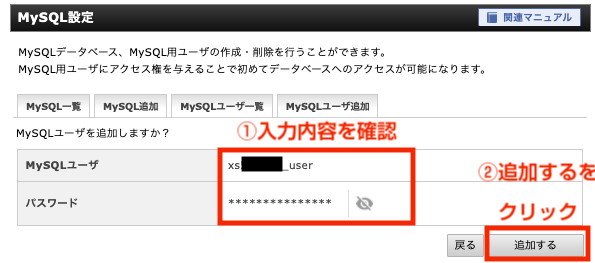
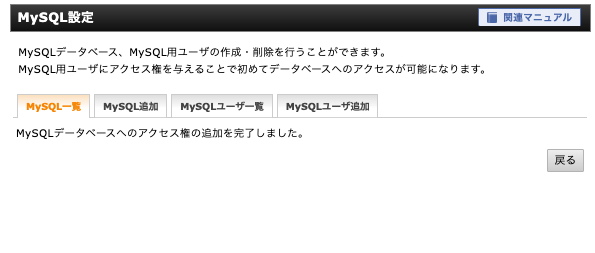
3.MySQLアクセス権の設定
「MySQL一覧」から作成したデータベースにアクセス権を追加します。
アクセス権未所有ユーザーから追加したいMySQLユーザを選択し追加ボタンをクリックしてください。
本サイトでは「sociola_test」に「sociola_user」を追加します。
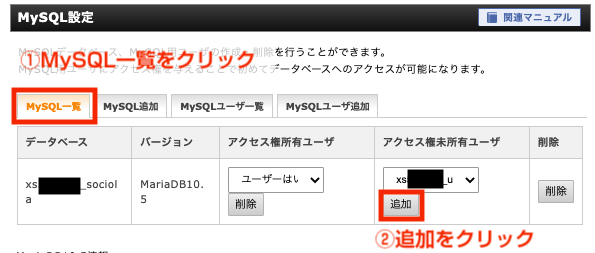
以上でMySQLの設定は完了です。
ファイルアップロード
サーバへのアップロード
FTPソフトを使いFTPサーバに接続します。(本サイトではFileZillaを使って解説していきます)。
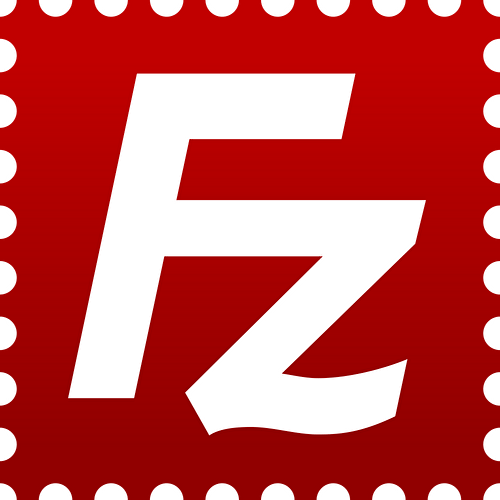
FTPサーバーの「お客様のドメイン名/public_html/」の中に「wp」ディレクトリを新規作成してください。(本サイトではディレクトリ名を「wp」としていますが、お客様の任意のものでも大丈夫です。)
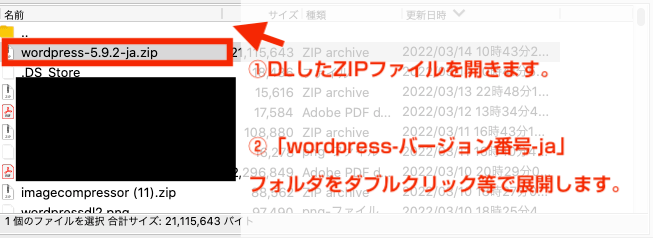

次に、ローカル側の「wordpress-バージョン番号-ja」フォルダの中にある「wordpress」フォルダを表示します。「wordpress」フォルダの全ファイルをFTPサーバーの「wp」ディレクトリに転送します。
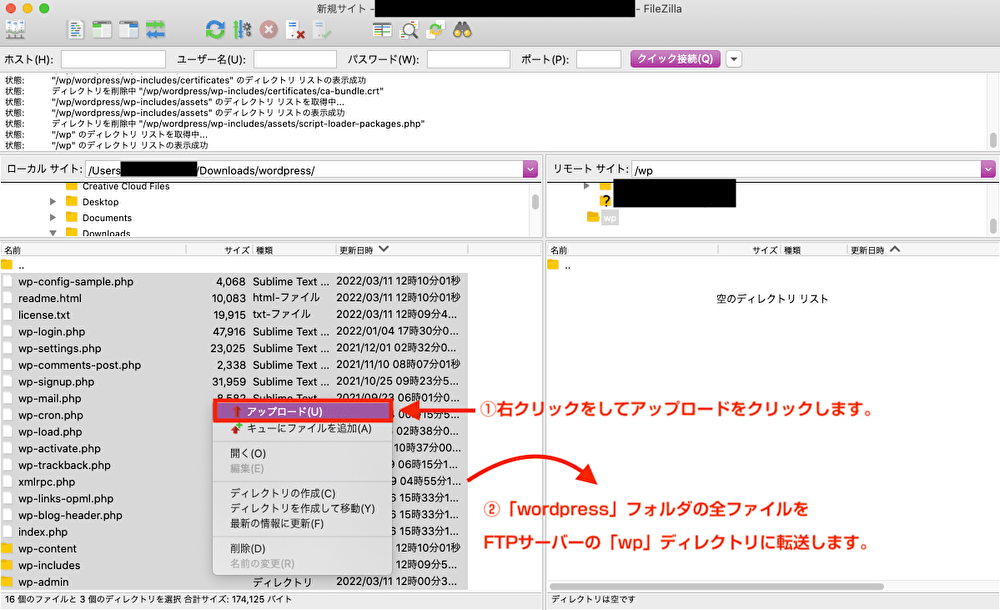
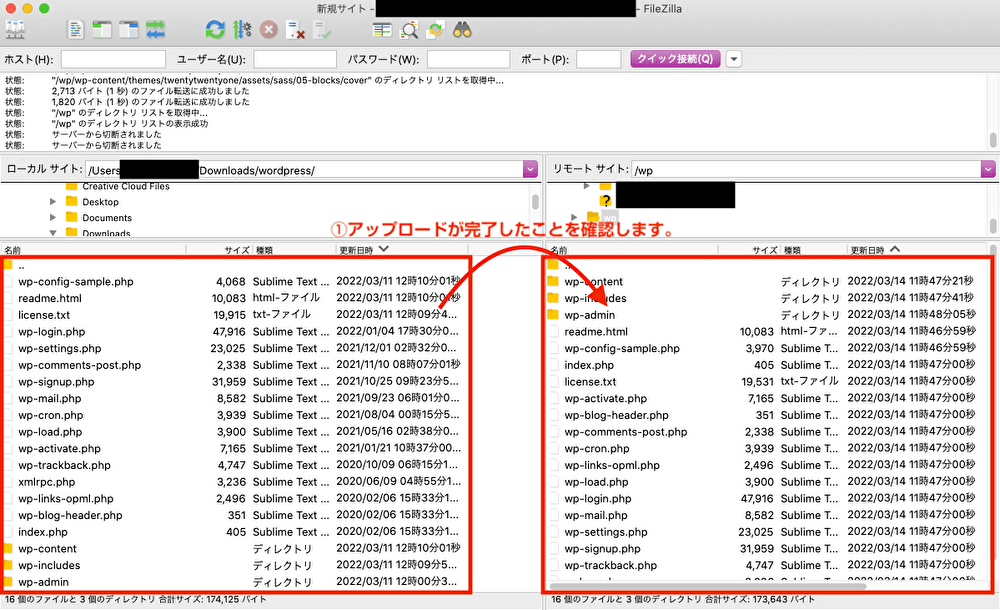
よくある質問
Q:一括転送がうまくいかない
A:フォルダごとに分けるなどして細かく分けて転送してみてください。
一括転送がうまくいかないと、エラーの原因やどのフォルダ・ファイルが転送できていないかの確認の手間が増えてしまいます。
ウィザードからの設定作業
1.WordPressのURLにアクセスし「wp-config.phpファイル」を作成する
WordPressファイルのアップロード完了後、下記URLにアクセスしてください。
http://お客様のドメイン名/wp/
上記URLでアクセスすると、WordPressの画面が表示されます。
「wp-config.phpファイルを作成する」をクリックしてください。
「次に進みましょう!」をクリックします。
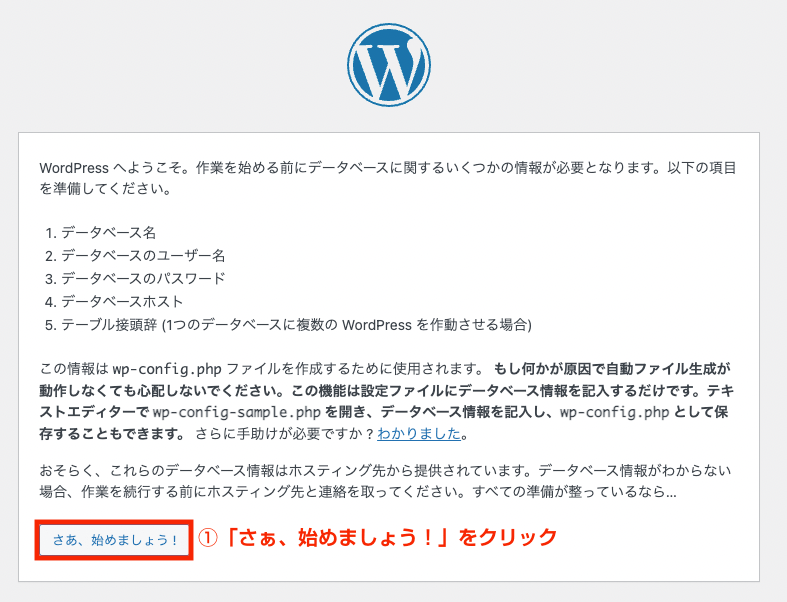
2.MySQLデータベースに接続するための情報を入力
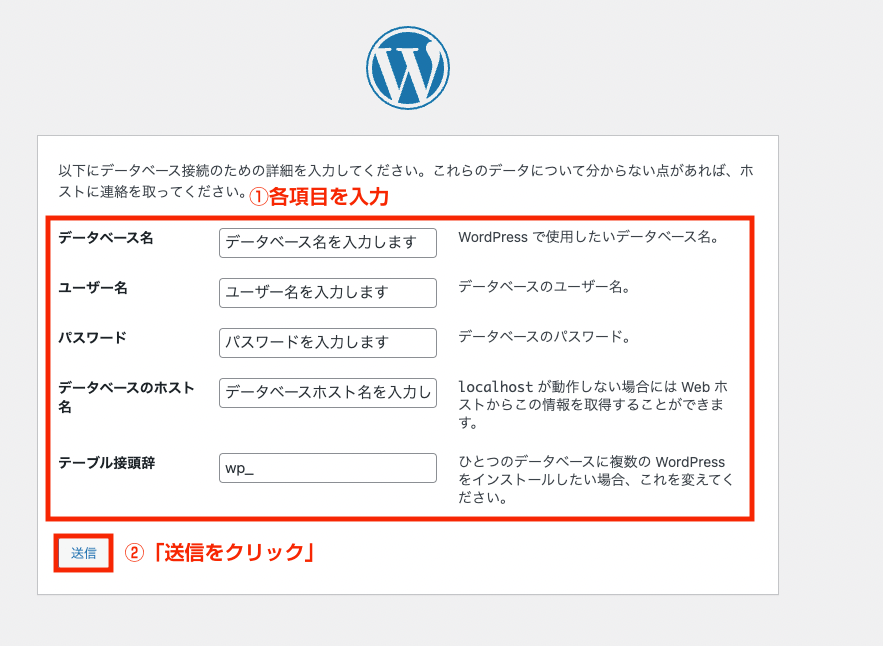
この画面では、MySQLデータベースに接続するための情報を入力します。
| データベース名 | 例)sociola_wp |
|---|---|
| ユーザー名 | 例)sociola_user |
| パスワード | データベースユーザーのパスワードを入力します。 |
| データベースサーバのホスト名 | MySQLホスト名を入力します。 MySQL5/MySQL5.5をお使いのお客様は、MySQLホスト名を入力します。 MySQLのホスト名については、「サーバーパネル > MySQL設定 > MySQL情報 」から確認することができます。 |
| テーブル接頭辞 | インストールの際に自動作成されるテーブル名の接頭辞を指定します。 通常はデフォルト入力である「wp_」で問題ありません。 |
入力した情報からMySQLへの接続が確認できた場合は、こちらの画面が表示されます。
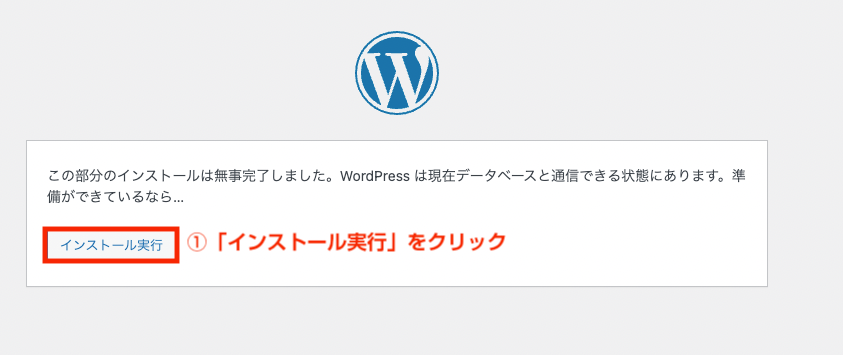
「インストールを実行しましょう !」ボタンをクリックします。
DBへの接続がうまくいかない場合には、もう一度最初から手順をやり直してみてください。
3.ブログタイトルとメールアドレスを入力
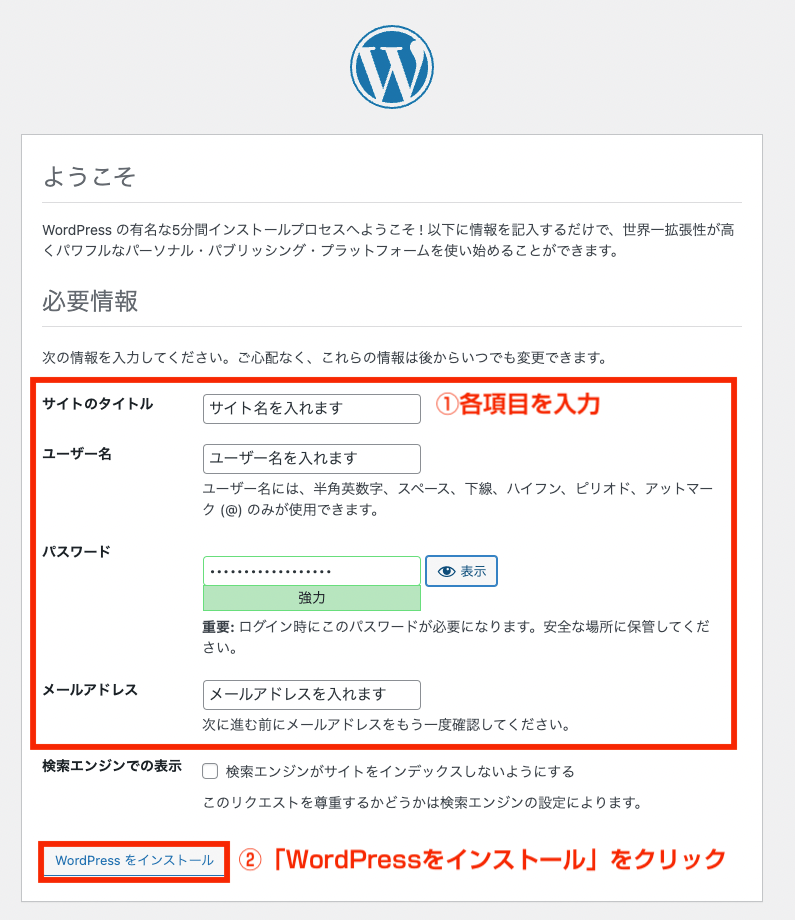
ここでは、ブログタイトルとメールアドレスを入力します。
任意のブログタイトルと、お客様がお使いのメールアドレスを入力してください。
後から変更もできますので、事前に決めておくか、簡単なものを入力して後から変更でも良いと思います。
検索エンジンの表示に関する設定は、検索エンジンに表示したいのであればチェック欄をチェックするようにしてください。
入力後、「WordPressをインストール」ボタンをクリックします。
4.インストール完了
「成功しました!」のメッセージが表示されると、インストール完了です。
インストール完了時に、先ほど入力したメールアドレス宛に、ユーザー名とパスワードが送信されています。
メールを確認しておきましょう。
以上でWordPressのインストールは完了です。
早速、インストールしたWordPressの画面を確認してみましょう。
「ログイン」ボタンをクリックし、ログイン画面に移動します。
5.WordPressの管理画面へログイン
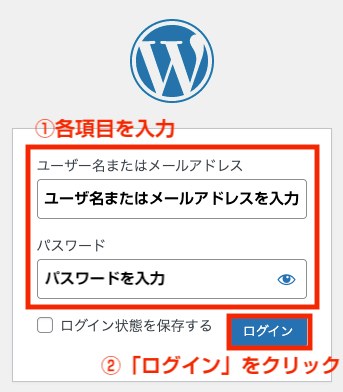
ユーザー名・パスワードを入力し、ログインを行ってください。
WordPressの管理画面へログインします。
6.完了
今後は、こちらのURLがWordPressの管理画面となります。
http://お客様のドメイン名/wp/wp-login.php
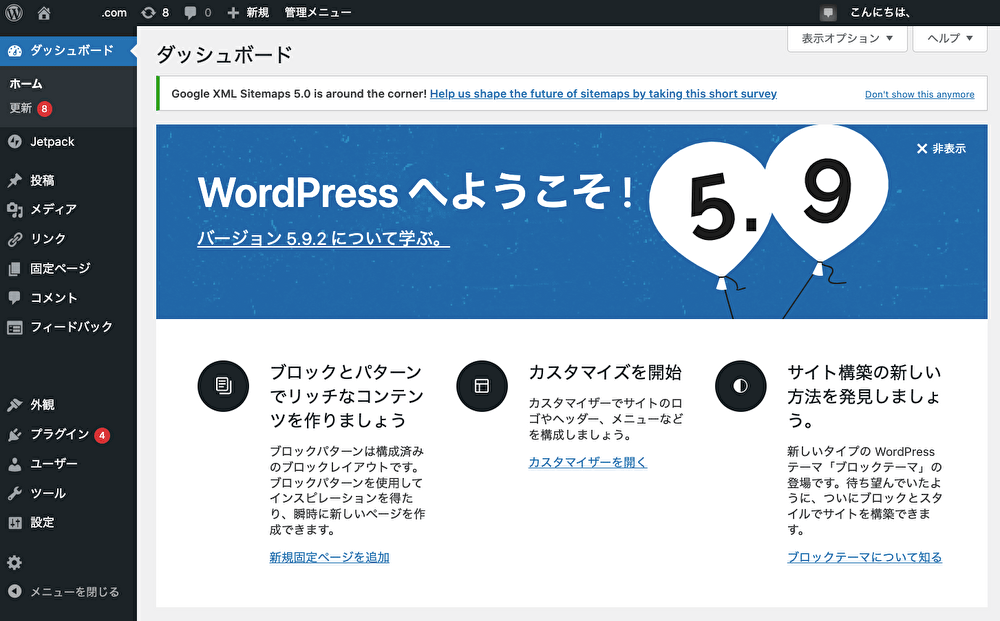
WordPressのブログ画面を上記に表示しております。
先ほど設定画面で入力したタイトルが表示されています。
WordPressクイックスタートを使ってブログやWEBサイトを開設するか悩んでいる方
WordPressクイックスタートを使うか、サーバーとドメイン個々で契約するかで悩んでいる方もいるのではないでしょうか。
サーバーとドメイン個々で契約する場合のそれぞれのメリット・デメリットをまとめました。
WordPressクイックスタートを使ってブログやWEBサイトを開設するか悩んでいる方はぜひ参考にしてみてください。
WordPressクイックスタート
| メリット |
|
|---|---|
| デメリット |
|
サーバーとドメイン個々で契約
| メリット |
|
|---|---|
| デメリット |
|
WordPressクイックスタートはどんな人におすすめ?
- 初めてWordPressを使ってブログやWEBサイトを始める初心者の人
- WordPressを使ってブログやWEBサイトを開設したことがある中級者・上級者の人
- 複数ドメインを取りたい人
- 取得済みのドメイン名は使いたい人
- 同じアカウントで2つめのWordPressを立ち上げたい人
- 無料お試し期間を利用したい人
- サーバー設定やWordPressの仕組みを勉強したい人
WordPressクイックスタートで始める方法は下記ページにて解説しています。
オススメのWordPressテーマについて
下記の記事にて日本で人気のWordPressテーマランキングとして紹介しているため、こちらよりご確認ください。
費用はかかりますが、SWELLやTCD社の有料テーマを使用することをオススメしております。
【まとめ】エックスサーバー・お名前ドットコムの契約方法からWordPressサイト開設方法
今回は、エックスサーバー・お名前ドットコムの契約方法からWordPressサイト開設方法について徹底的に解説しました。
エックスサーバー・お名前ドットコムの契約方法からWordPressサイト開設方法
エックスサーバー・お名前ドットコムを使ってブログやWEBサイトを開設するか悩んでいる方へ
- WordPressを使ってブログやWEBサイトを開設したことがある中級者・上級者の人
- 複数ドメインを取りたい人
- 取得済みのドメイン名は使いたい人
- 同じアカウントで2つめのWordPressを立ち上げたい人
- 無料お試し期間を利用したい人
- サーバー設定やWordPressの仕組みを勉強したい人
- 初めてWordPressを使ってブログやWEBサイトを始める初心者の人
是非こちらの記事を参考に、ブログやWEBサイトを開設してみてください。
WordPressやホームページについてお困りの方
WordPressやホームページについてお困りの方はお気軽にご相談ください。
株式会社SOCIOLAでは、WordPressのバージョンアップや保守、ホームページ制作/運用を担当しております。
WEB関係で困っている事を解決させていただきます。
この記事を書いた人
株式会社SOCIOLA株式会社SOCIOLAは、ホームページ制作/運用、WEBサイトリニューアル、WordPress制作、WordPressカスタマイズ、通販サイト制作、SEO対策、WEB広告など幅広くサービスを提供しています。 ニュース/ブログでは、ホームページに関連する最新情報やお役立ち情報をお届けいたします。