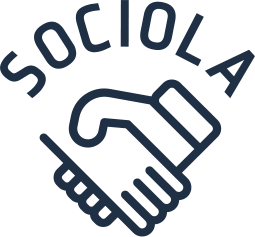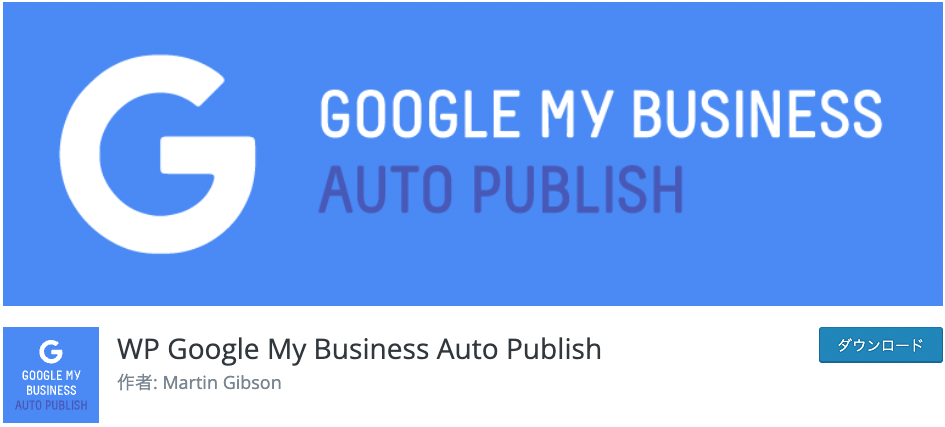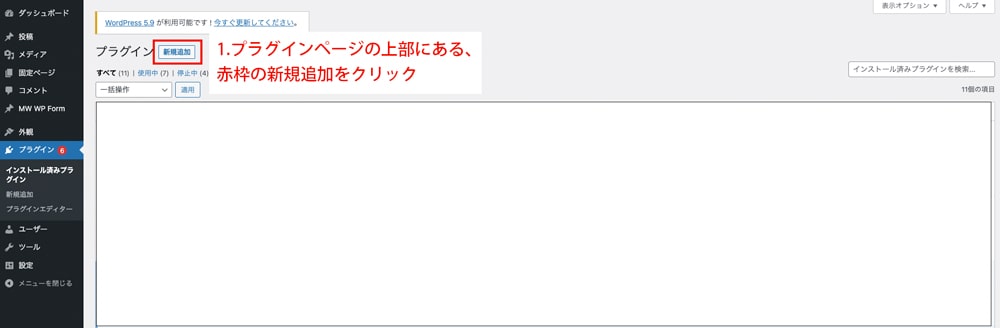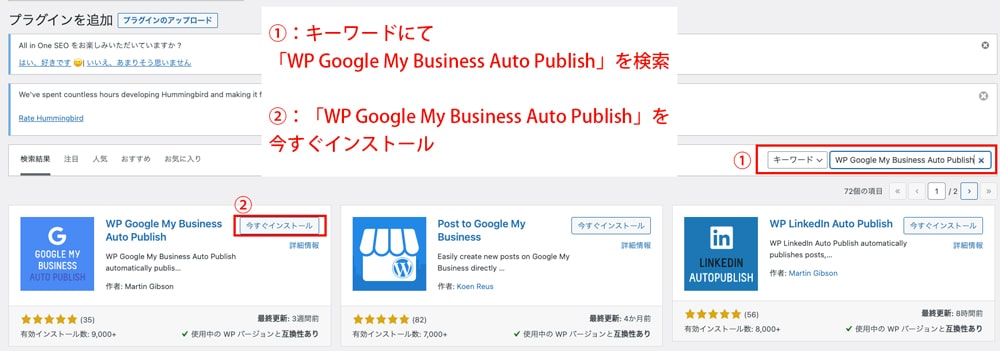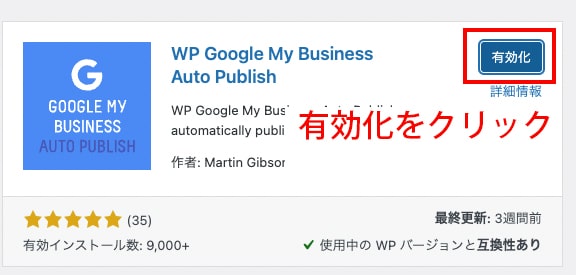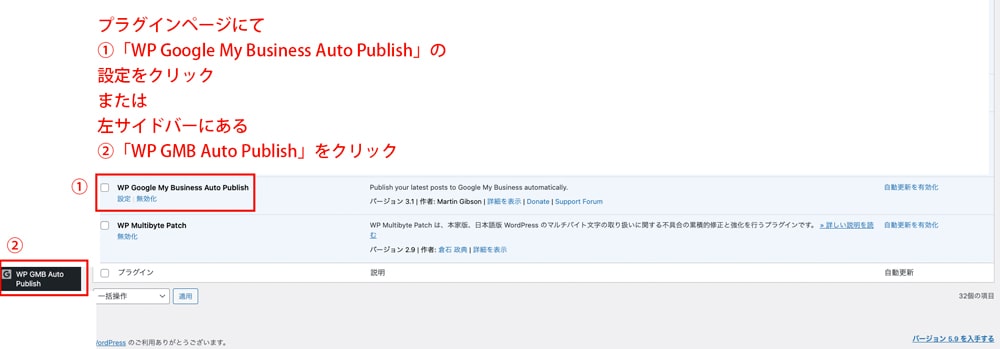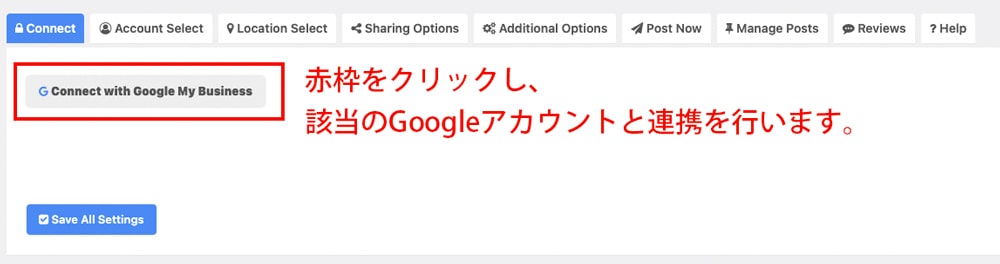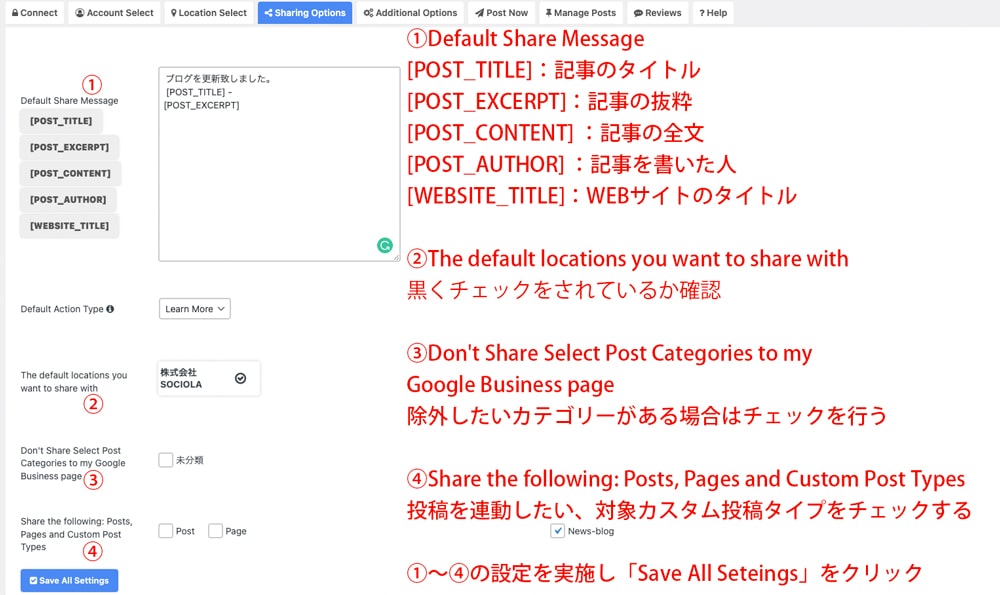WordPressを利用しているサイトでGoogleマイビジネスと連携したい方は、「WP Google My Business Auto Publish」のプラグインを導入することをオススメしております。
今回の記事では「WP Google My Business Auto Publish」の設定方法について紹介を致します。
SEOやMEOを行う上で、店舗ビジネスを行っている方は特に設定をオススメしております。
本記事の調査日は2022年2月8日現在の情報のため、最新情報は公式サイトよりご確認をお願いいたします。
目次
WP Google My Business Auto Publishについて
今回の記事で紹介する通り、
ブログ(カスタム投稿タイプで用意した)記事をGoogle My Businessへ連携できる、WordPressのプラグインです。
プラグイン設定する前に書いた過去の記事についても「Share Now」より投稿が可能です。
1.プラグインページを開きます
WordPressへログイン後、プラグインページを開きます。
2.「WP Google My Business Auto Publish」を検索し、プラグインをインストールを行います
「WP Google My Business Auto Publish」を検索し、プラグインをインストールします。
今回紹介しておりませんが、公式ページよりZIPファイルをダウンロードし、インストールを行うことも可能です。
3.有効化を行います
インストール後、赤枠の有効化を行います。
4.「WP GMB Auto Publish」をクリックしページを開きます
プラグインページより、「WP Google My Business Auto Publish」の設定をクリックしページを開きます。
または、「WP GMB Auto Publish」をクリックしページを開きます。
5.「Google My Business」を連携します
connectより、赤枠をクリックし、GoogleMyBusinessを連携しているGoogleアカウントを紐付けいたします。
6.アカウントの同期を行います
Account Selectより、該当のアカウントを確認し、Save All Setingsをクリックし、同期をいたします。
7.アカウントの設定を行います
Location Selectより、Google My Businessと連携したいアカウントにチェックを入れます。
チェックをすると、黒く表示されます。
黒くチェックをされたら、Save All Setingsをクリックいたします。
8.投稿の設定を行います
下記画像の通り、1〜4の設定を行います。
①Default Share Message
[POST_TITLE]:記事のタイトル
[POST_EXCERPT]:記事の抜粋
[POST_CONTENT]:記事の全文
[POST_AUTHOR]:記事を書いた人
[WEBSITE_TITLE]:WEBサイトのタイトル
②The default locations you want to share with
黒くチェックをされているか確認します
③Don’t Share Select Post Categories to my
Google Business page
除外したいカテゴリーがある場合はチェックを行います。
④Share the following: Posts, Pages and Custom Post Types
投稿を連動したい、対象カスタム投稿タイプをチェックします。
①〜④の設定を実施し「Save All Seteings」をクリック
これらの設定を行うことでWordPressを使って、「Google My Business」への連携を行うことが可能となります。
複数店舗の設定方法について
Googleビジネスプロフィール(旧Googleマイビジネス)アカウント情報を複数店舗を紐付けを行います。
投稿時に該当店舗を選択し投稿すれば投稿が可能です。
例を3つに分けて説明をいたします。
前提条件:東京3店舗(渋谷、新宿、銀座)、大阪3店舗(梅田、新大阪、日本橋)それぞれ3店舗ずつあります。
①:全店舗投稿したい場合は、投稿時に店舗に✓(チェック)が全て入っているため、投稿内容を入力し、そのまま投稿をいたします。
②:東京の3店舗のみ投稿したい場合は、東京の3店舗を✓(チェック)を入れたままにします。大阪3店舗は✓(チェック)を外します。
③:また東京渋谷のみ投稿したい場合は、渋谷にのみ✓(チェック)を入れ投稿をいたします。
飲食や美容室やマッサージなど複数店舗をお持ちでWP Google My Business Auto Publishの設定方法についてお困りの方はお気軽にご連絡ください。
Googleビジネスプロフィール(旧Googleマイビジネス)の設定方法にお困りの方
そもそも、Googleビジネスプロフィール(旧Googleマイビジネス)の設定方法についてわからない方やMEO対策でお困りの方はお気軽にお問い合わせください。
今回紹介した「WP Google My Business Auto Publish」を設定したい方は、MEO対策の一環で対応したいため、正しいと思った設定方法が正しくない場合がございます。
弊社がホームページ上の表記やGoogleビジネスプロフィールの設定について正しく導きます。
WordPressホームページで困っているなら、ソシオラにご相談ください
今回紹介した、「WP Google My Business Auto Publish」の設定方法がわからない方やWordPressについてお困りの方はお気軽にご相談ください。
この記事を書いた人
株式会社SOCIOLA株式会社SOCIOLAは、ホームページ制作/運用、WEBサイトリニューアル、WordPress制作、WordPressカスタマイズ、通販サイト制作、SEO対策、WEB広告など幅広くサービスを提供しています。 ニュース/ブログでは、ホームページに関連する最新情報やお役立ち情報をお届けいたします。